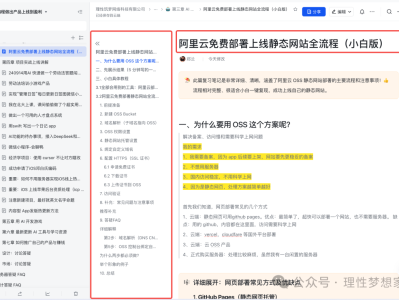Dell的PowerStore模拟器。
这玩意儿可不是普通的演示,而是实打实的“沙箱环境”:小张可以看到集群里多少设备在拼命工作,哪些卷组占了多少容量,还能清晰看到严重告警和轻微提醒,心里那个安心啊。
领导说了:这模拟器是技术升级的秘密武器!你还不赶紧用它,把存储管理玩出花儿?
? 一、注册Dell账号 — 超简单!
先冲官网:https://democenter.dell.com/
你是客户?点 “Customer Sign In”
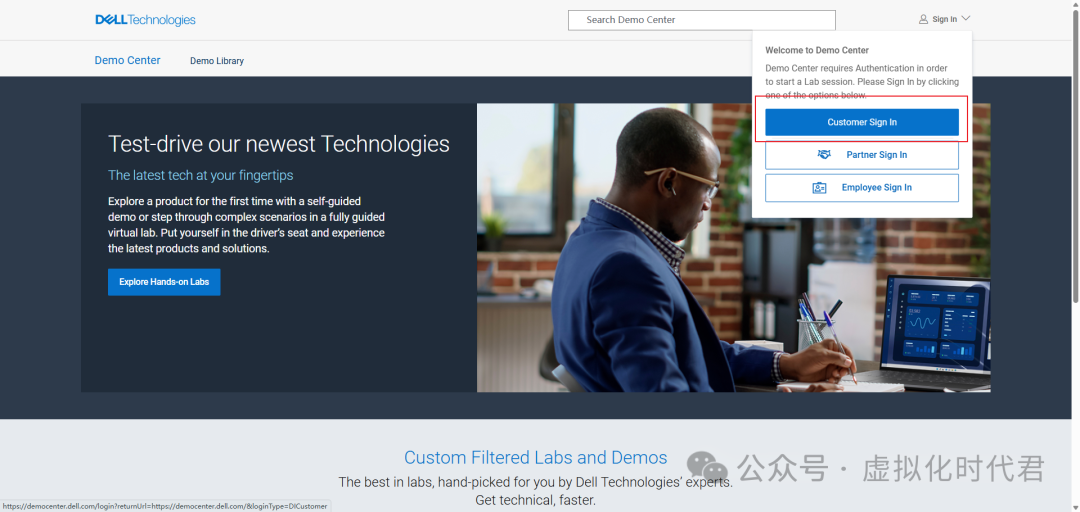
你是合伙人?点 “Partner Sign In”
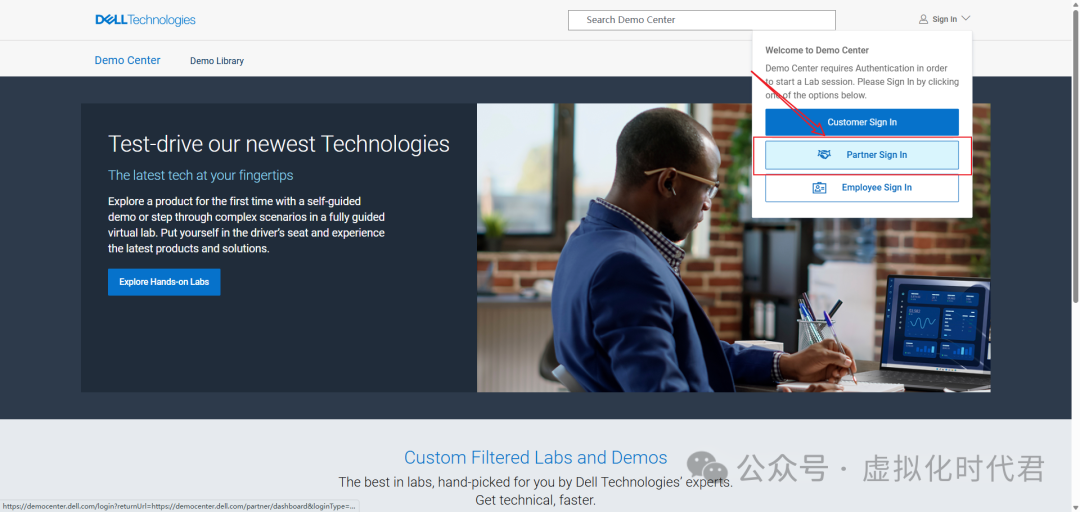
1、没账号?别怕,点“创建账号”,三秒钟变身注册达人!
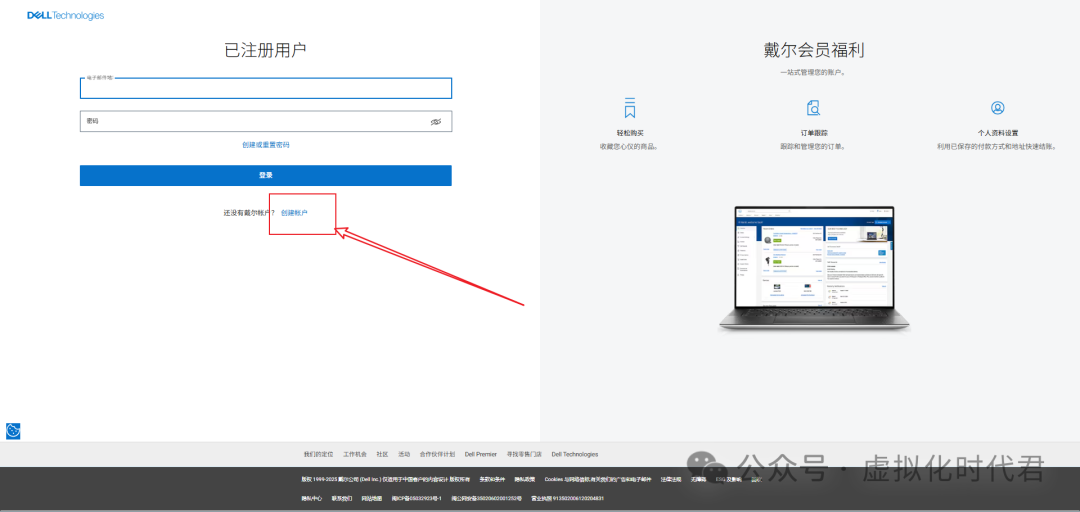
2、创建过程
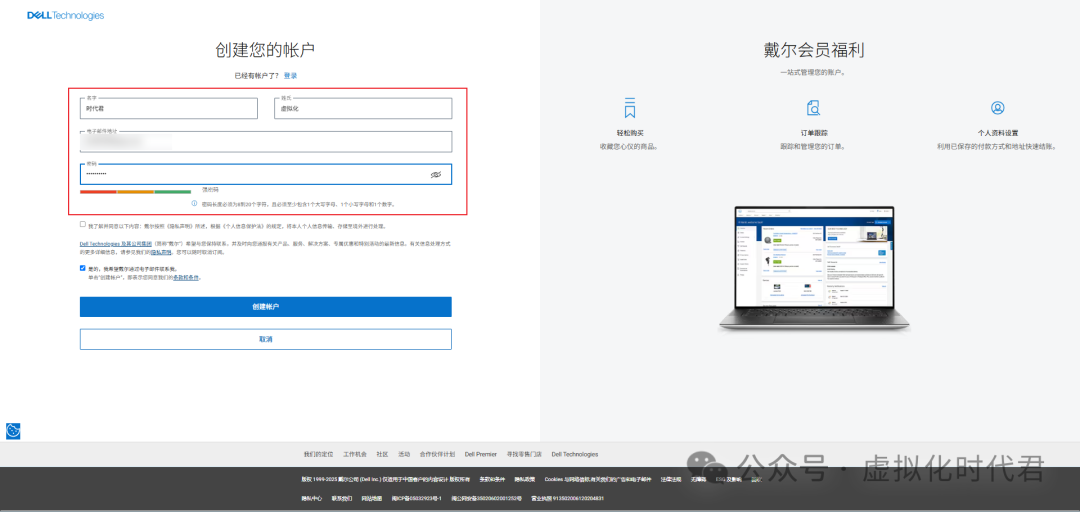
3、创建好登录后,可以看到有非常多的模拟器可以测试。
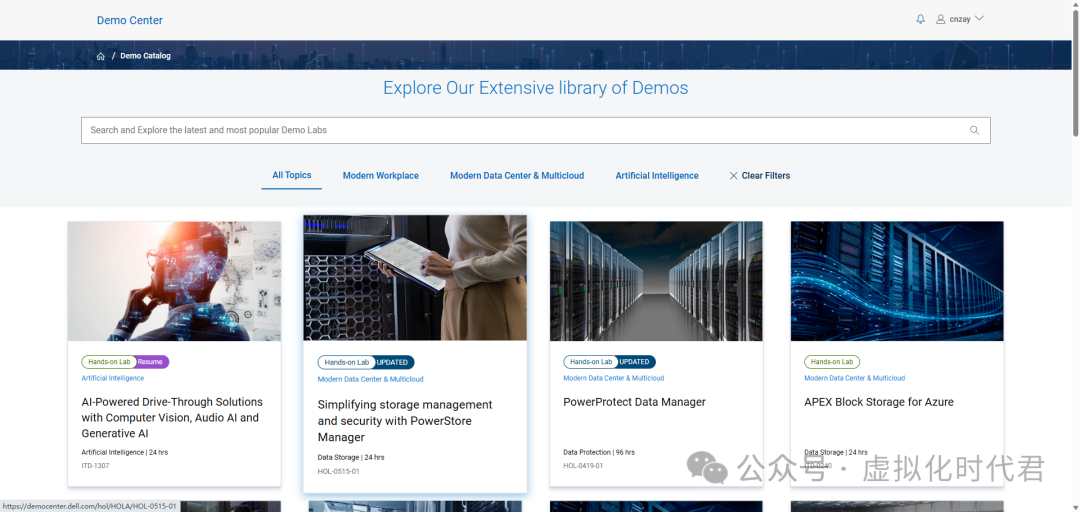
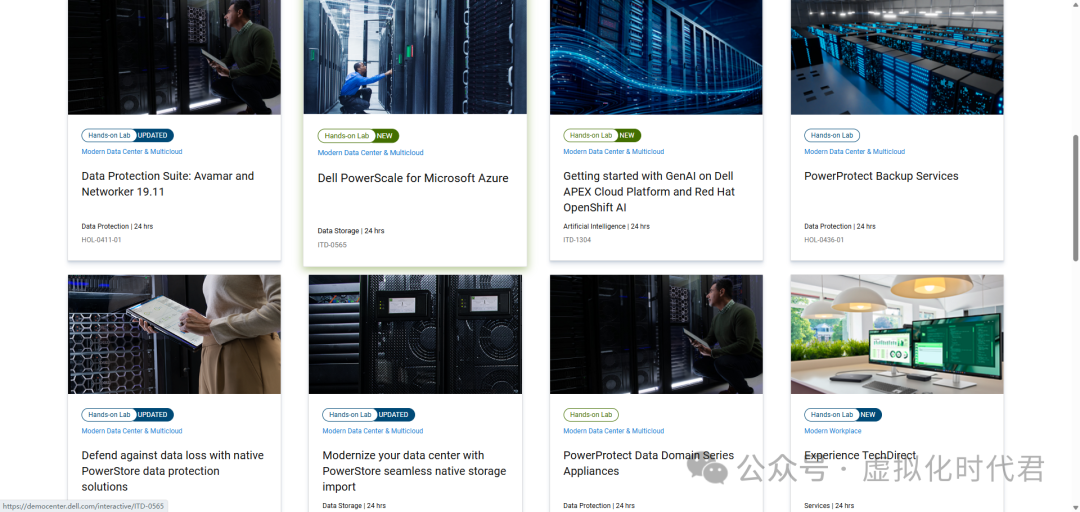
? 二、PowerStore Demo 开玩!
1、链接在这儿:https://democenter.dell.com/hol/HOLA/HOL-0515-01访问链接如下图所示,有4个在线demo可以在线练习:
使用 PowerStore Manager 简化存储管理和安全性
使用原生 PowerStore 数据保护解决方案防止数据丢失;
使用 PowerStore 无缝原生存储导入实现数据中心现代化;
PowerStore - VMware 集成和数据移动
2、关键字输入PowerStore
选PowerStore Manager 简化存储管理和安全性
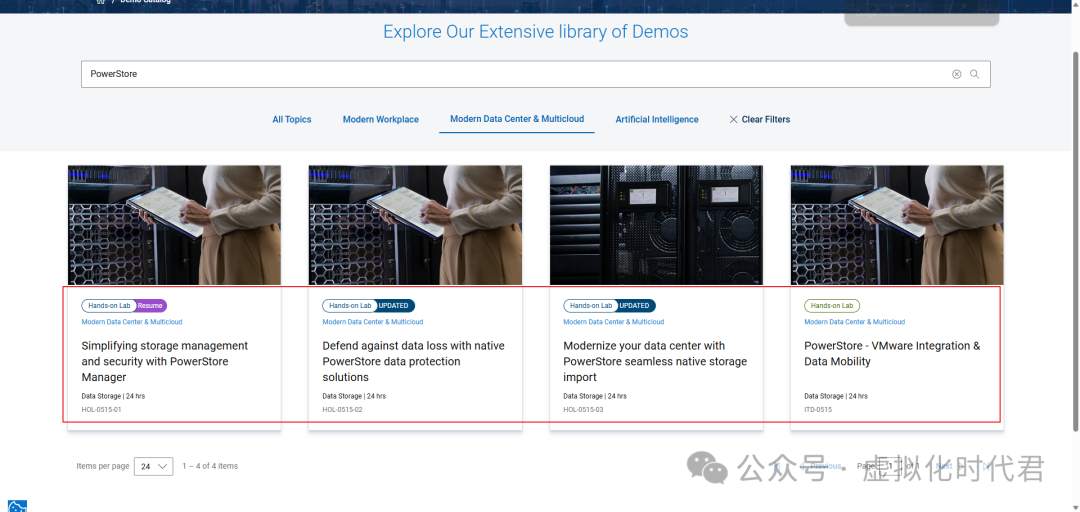
3、之后点击Launch;
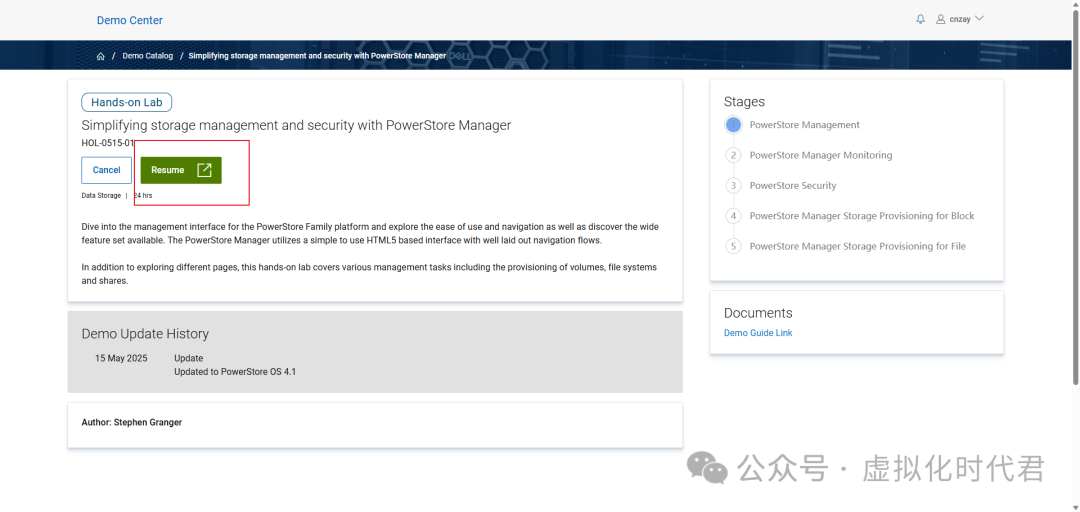
4、点击之后就进入在线实验室,双击图标;
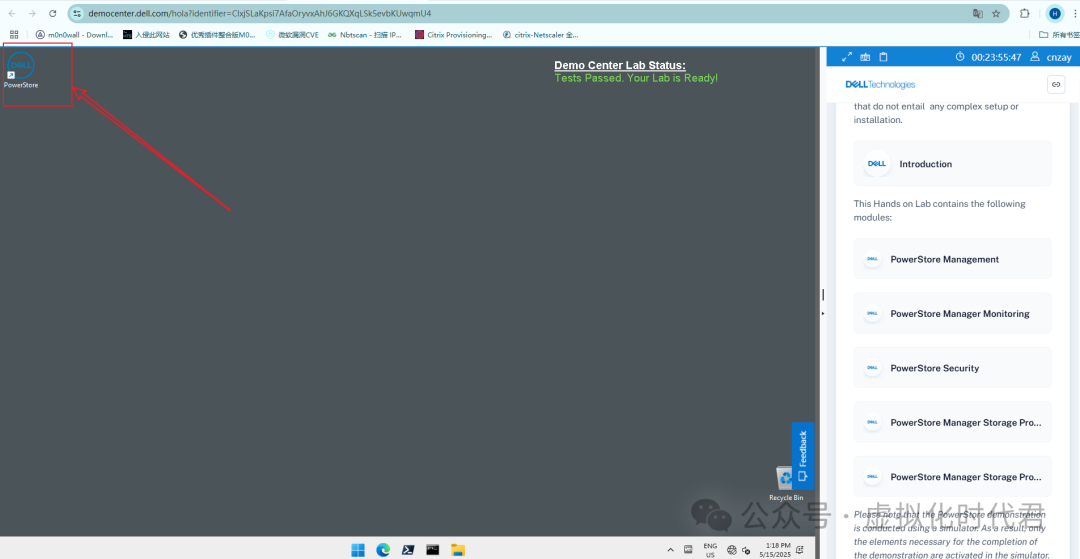
5、输入账号:admin 密码:Password123! 登录存储系统,就可以在线测试了;
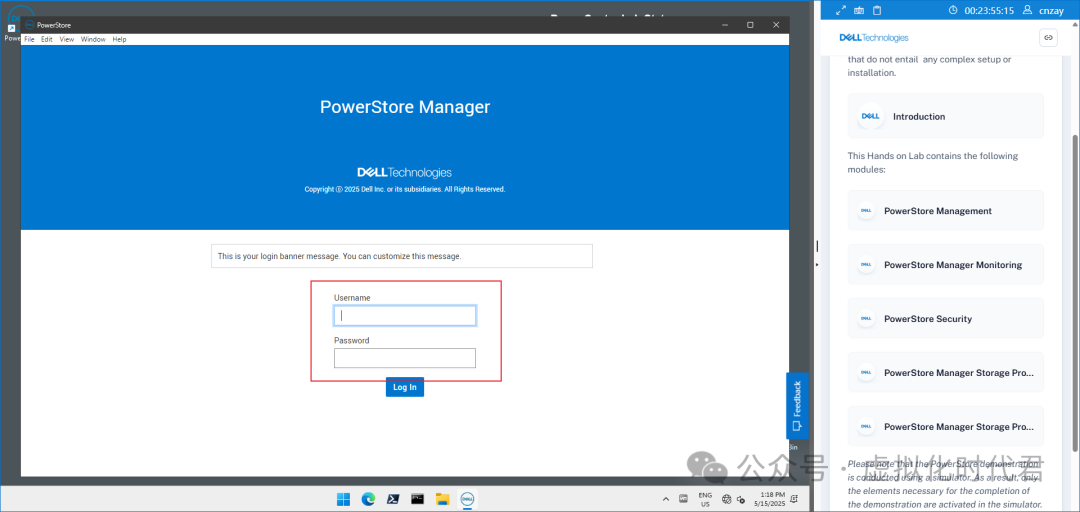
? 三、PowerStore管理界面怎么玩?
概览、容量与性能。我们先从“概览”标签页开始。
PowerStore 集群中包含的设备数量
严重(Critical)、重大(Major)和轻微(Minor)警报的数量
观察列表中选定的监控项目数量
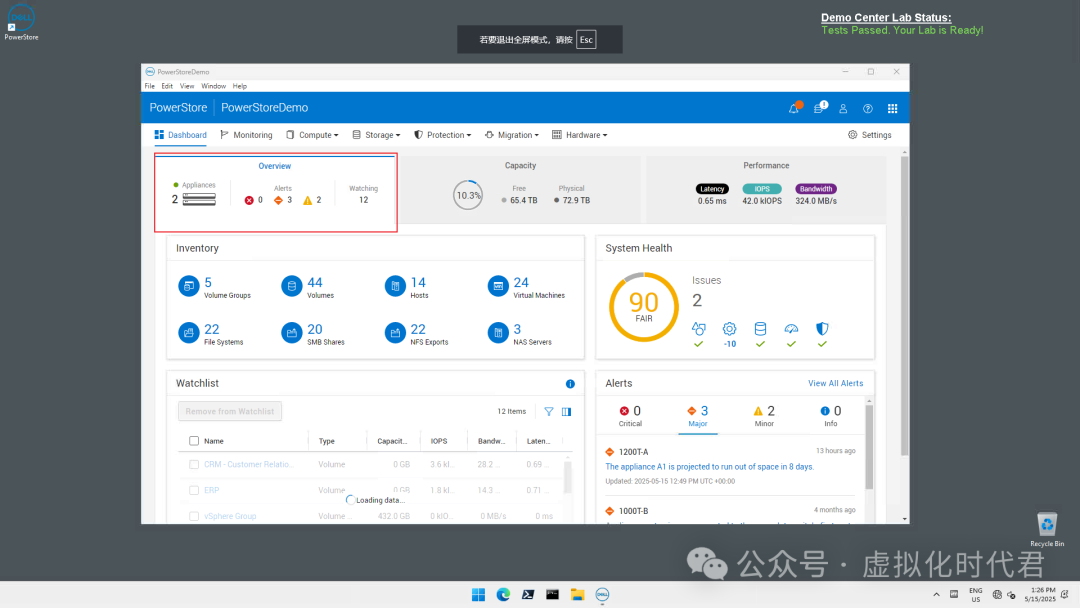
“概览”页面本身还包含其他整体系统信息,旨在提供对系统的简要全貌,并提供指向相关页面的快捷链接。
“概览”标签页允许终端用户查看以下信息:
卷组(Volume Groups)、卷(Volumes)、主机(Hosts)和虚拟机(Virtual Machines)的数量
文件系统(File Systems)、SMB 共享、NFS 导出和 NAS 服务器的数量
按严重性分类的简要警报列表,包括严重(Critical)、重大(Major)、轻微(Minor)和信息(Info)
点击“查看全部警报(View All Alerts)”会跳转至完整的警报页面
从仪表板页面监控的用户选定存储资源观察列表(Watchlist)
APEX AIOps 可观测性健康评分(Observability Health Score)
? 【容量标签页】包含以下信息:
存储容量一目了然,历史用量和节省数据全在这!
集群中已用存储空间占可用存储空间的百分比
集群中的可用空间容量
集群中已安装的物理容量
“容量”页面提供与系统容量相关的其他信息,包括历史使用情况以及通过数据缩减方法实现的数据节省。
“容量”标签页允许终端用户查看以下信息:
按已用空间和可用空间划分的物理容量
随时间推移的历史使用情况,包括容量使用预测
通过快照、精简配置和数据缩减实现的数据节省
按已用容量排序的主要存储资源
⚡ 【性能标签页】
延迟、IOPS、带宽全监控,还能看历史趋势,故障排查so easy!
集群中系统内所有存储资源的平均延迟
集群中系统内所有存储资源的总 IOPS(每秒输入/输出操作次数)
集群中系统内所有存储资源的总带宽
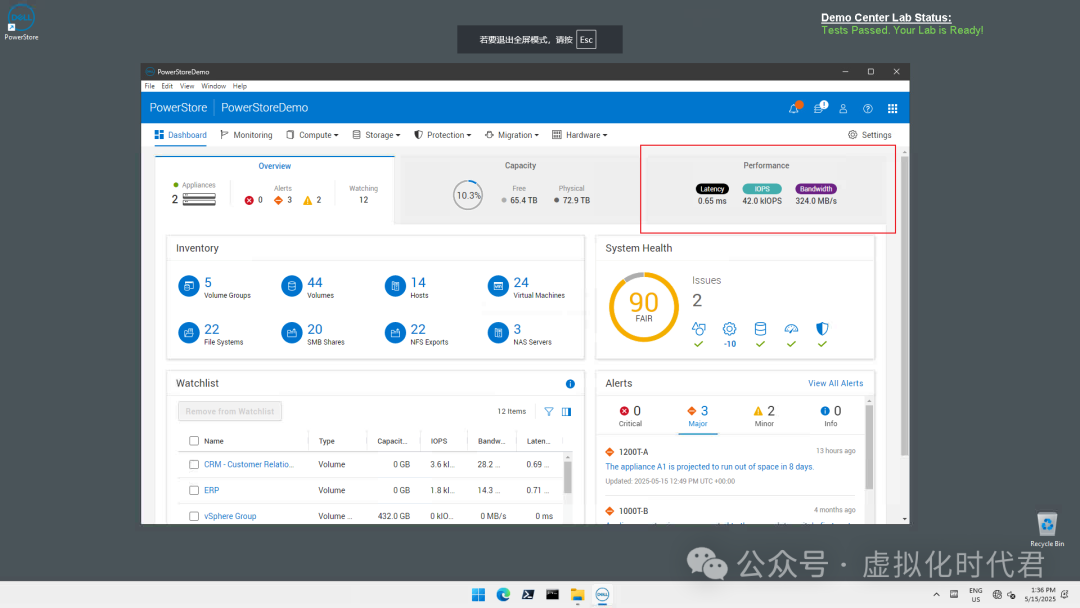
性能页面提供了与系统性能相关的其他信息,包括历史性能统计数据,以及在相同时间轴上映射的警报信息,便于排查故障。
“性能”标签页还允许终端用户进一步筛选和自定义性能信息的查看方式,例如:
延迟(Latency)、IOPS 和带宽的历史摘要图表
图表摘要可选择查看最近 1 小时、24 小时、1 个月或 2 年的数据
在同一图表中映射显示警报(如果未显示警报,请将“时间范围”切换为 24 小时)
如果默认的图表时间范围不足以满足需求,用户可以通过缩放图表来查看更小的时间段和更详细的数据。点击并按住性能图表,然后拖动选取图表中的较小区域即可放大查看。
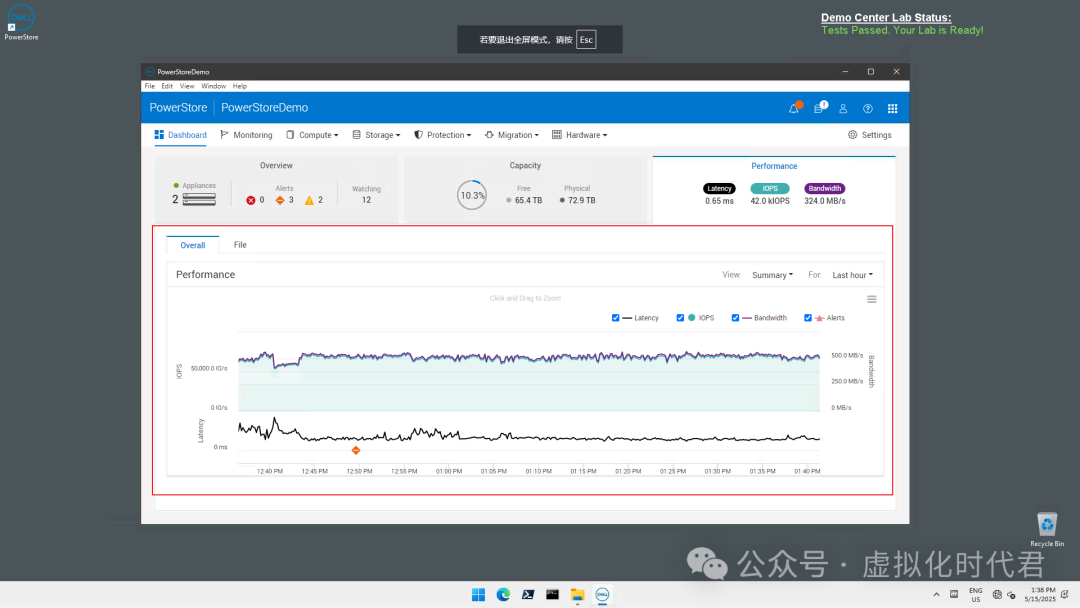
? 四、验证 PowerStore 管理器设置
在 PowerStore Manager 界面的右上角,单击标有“设置”的齿轮图标以打开设置菜单。
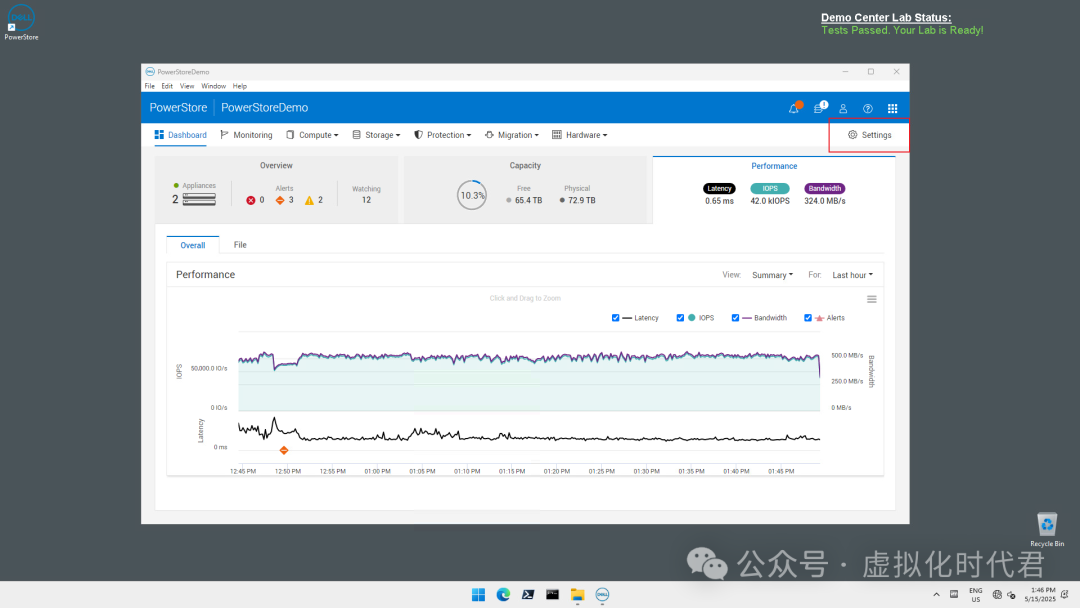
请花一点时间查看左侧导航窗格,其中按类别(例如集群和安全 )组织各种设置。在“属性”页中,请注意显示的属性:
集群名称
集群时间
全局 ID
主要设备
设备上的主节点
点击“登录信息”
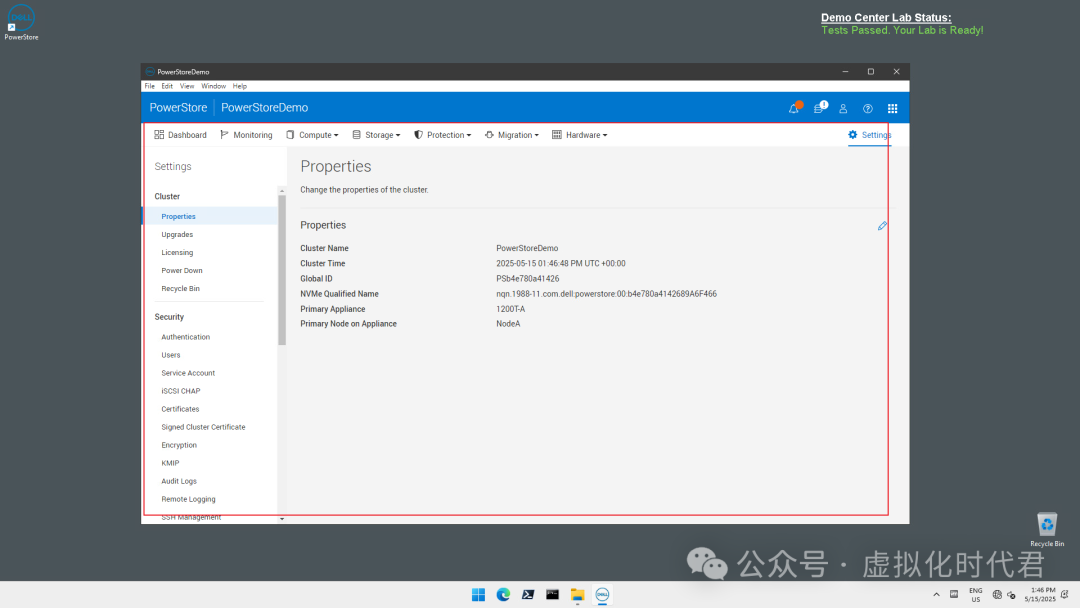
默认情况下,登录消息是禁用的。我们已启用它并提前提供了一条消息。
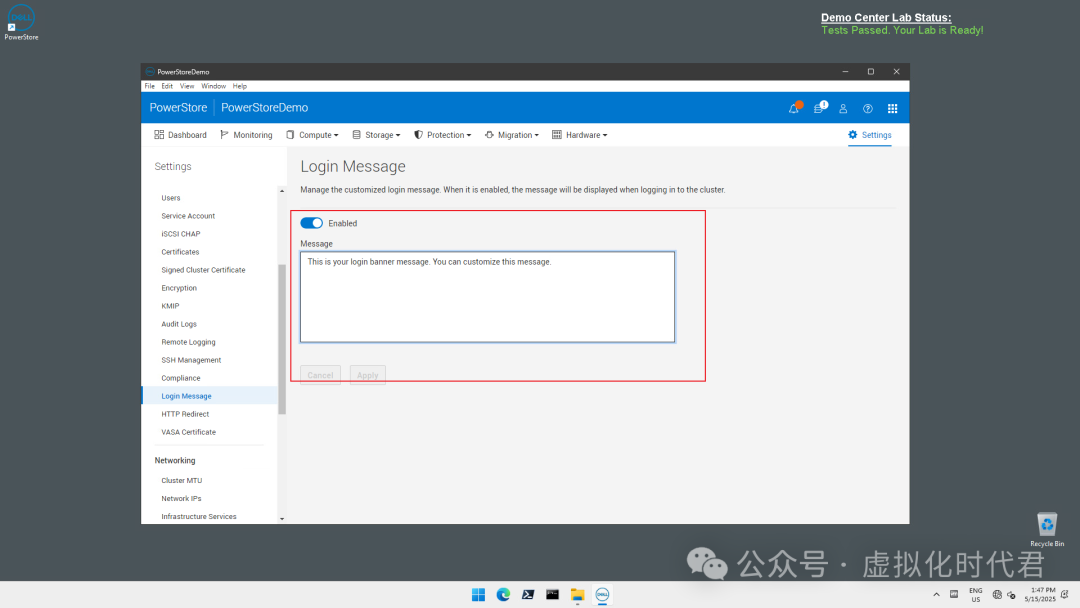
自定义消息以陈述以下内容:
此系统仅供授权用户使用。
点击“应用”
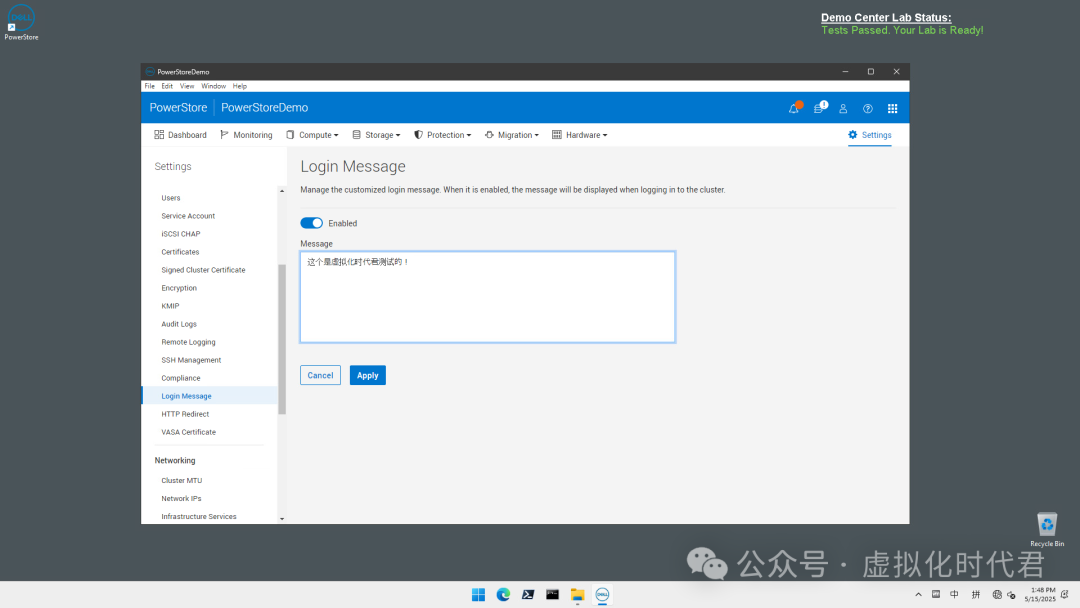
消息更新后,选择右上角的用户图标并单击“注销”即可注销。
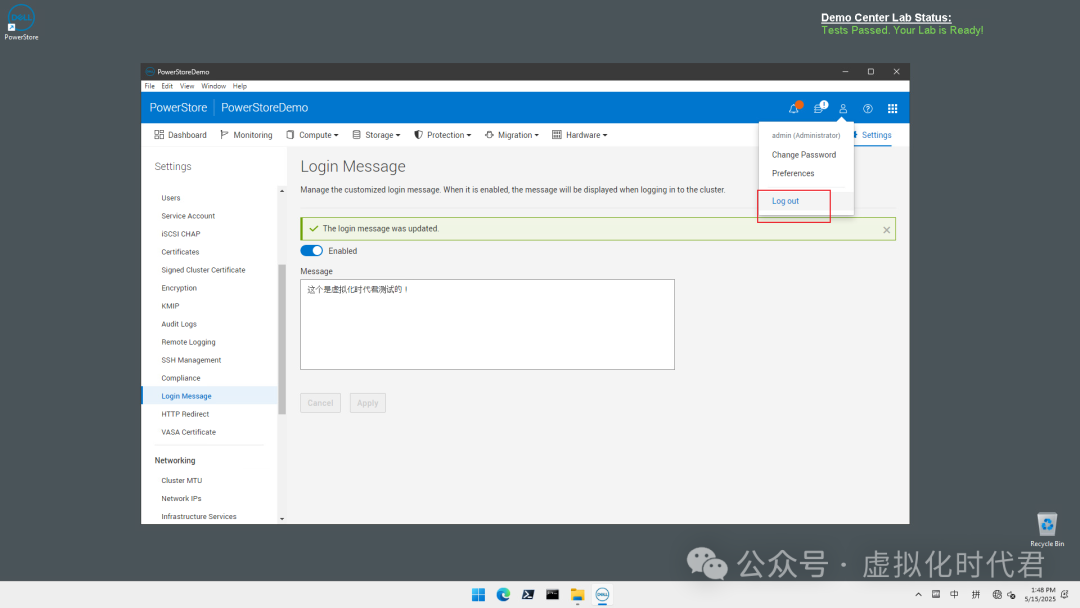
点击“退出”
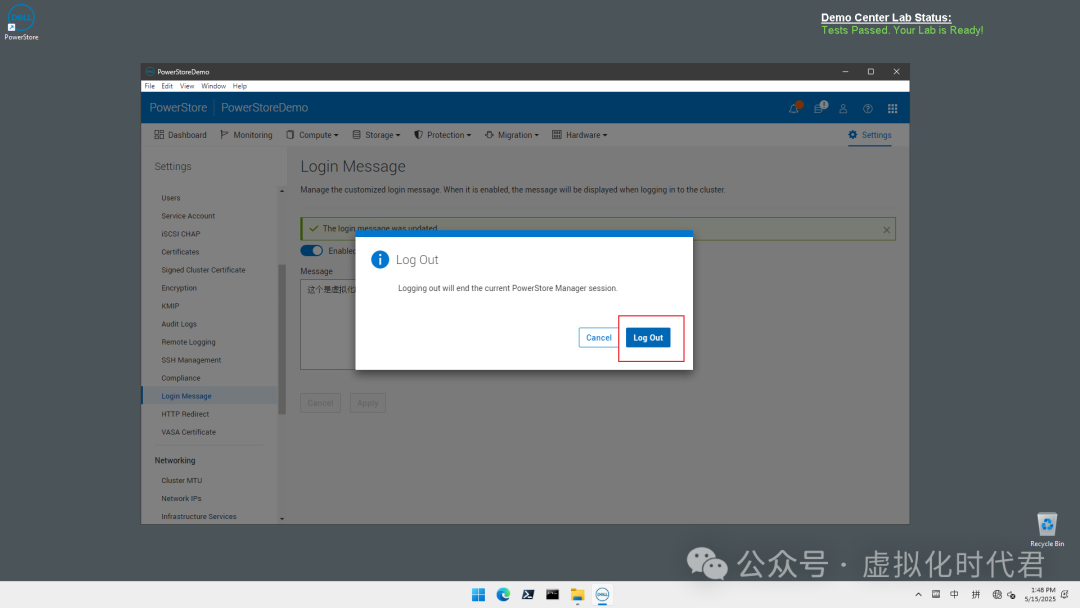
PowerStore Manager 打开后,请注意登录横幅现在显示上
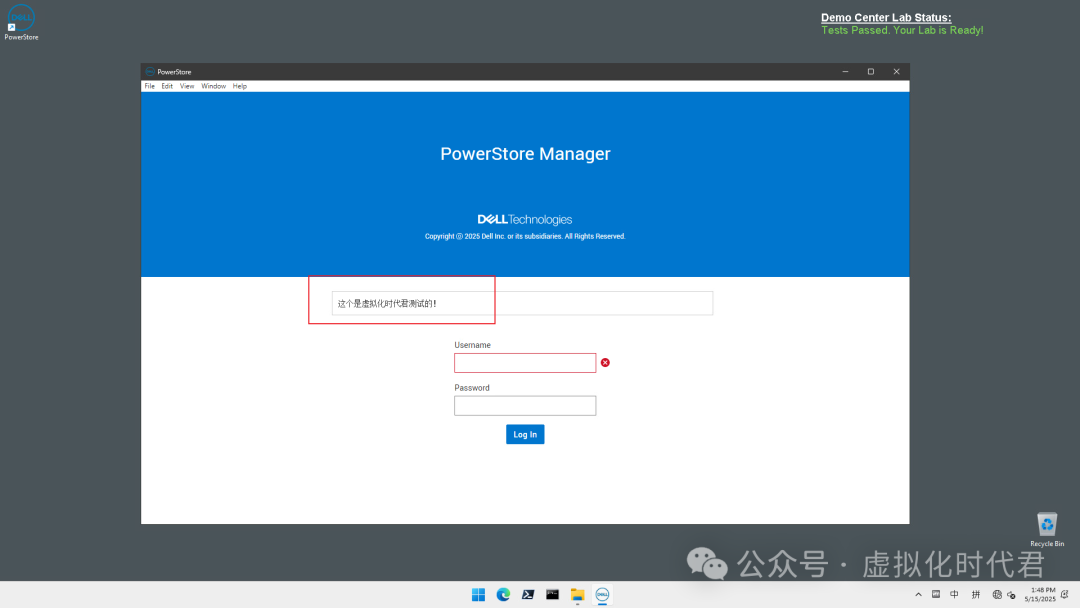
?️ 五、硬件视图和设置酷炫功能!
在该标签页中,默认选中的是 Appliance Drive Summary(设备驱动器摘要) 页面。该页面显示一个表格,列出了系统中各类驱动器的总数量,并按驱动器类型进行划分,同时包含驱动器的容量信息。
点击 “BaseEnclosure”(基础机箱)。
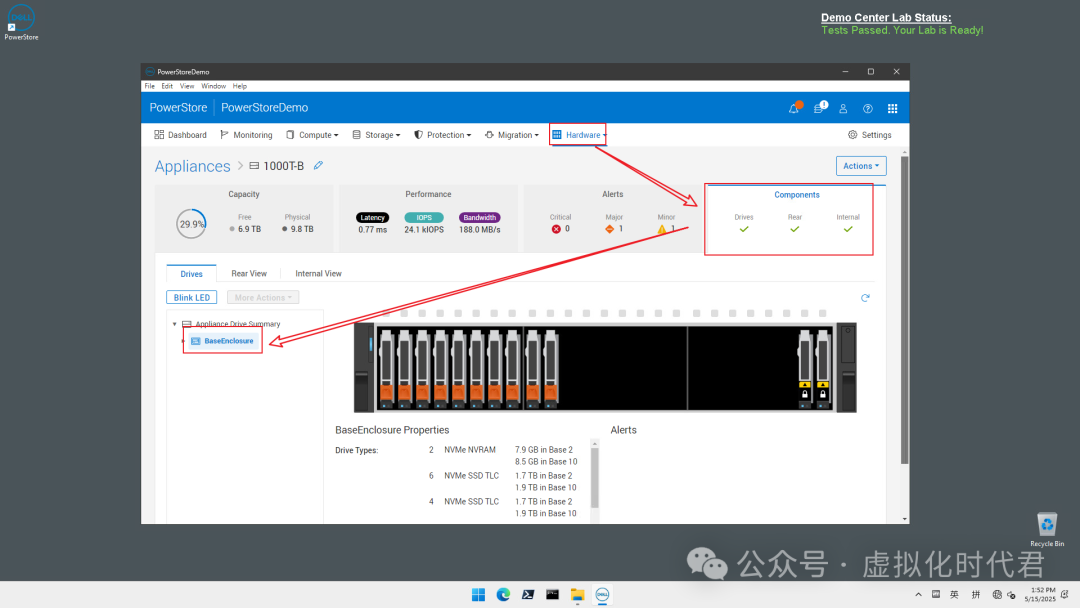
该页面允许用户从 PowerStore 系统背面 查看硬件组件。页面中展示了系统背面的图形化示意图,左侧导航栏列出了所有硬件组件,用户可以逐个选择查看。
点击 4PortCard(四端口卡)。
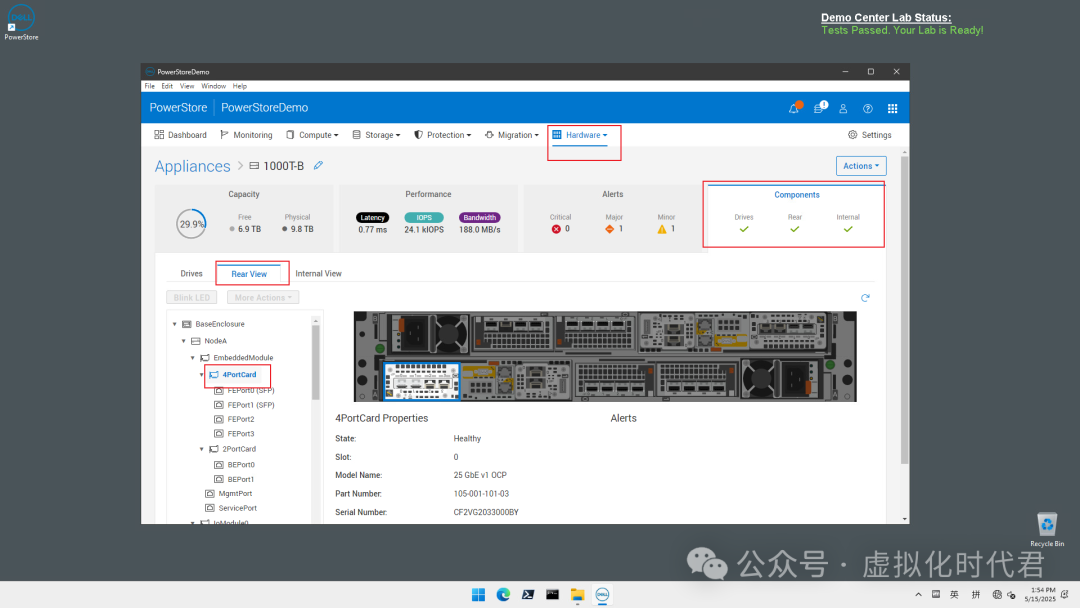
? 六、总结
Dell模拟器,特别是PowerStore Demo,是你快速学会存储管理的必备神器!快去体验,轻松玩转存储黑科技,助力数字化转型!
更多精彩内容自己查看即可,原文连接:
https://scribehow.com/shared/PowerStore_Management__RxTXWUvrQQmkZ48dlyMNpA
本文链接:https://www.kinber.cn/post/5109.html 转载需授权!
推荐本站淘宝优惠价购买喜欢的宝贝:

 支付宝微信扫一扫,打赏作者吧~
支付宝微信扫一扫,打赏作者吧~